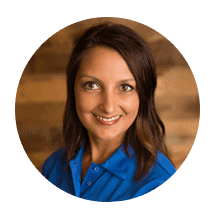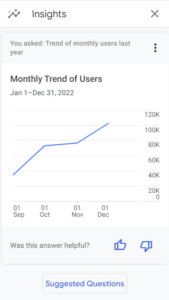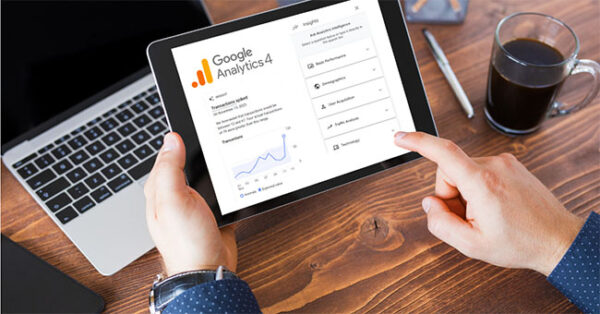
Google Analytics 4 (GA4) is a necessary tool that provides us with some great analytics to improve marketing strategies, but even six months after its launch there is a learning curve. Tracking issues, consistency in reporting, and just understanding where to find things are some common frustrations I hear from clients.
One way to manage some of these issues is to utilize the Google Insights feature within GA4. Using Insights, you can quickly extract performance results by simply asking GA4 questions.You can either use their ‘Suggested Questions’ or the search bar to type your own custom question, like, “What is the user visit trend for the past quarter for Paid Search.” GA4 will analyze the data and provide the results or suggest reports for you to look at to find that information.
Another way to use Insights is to set up custom email alerts to notify you when the data does not look as expected. This will keep you informed about anomalies within data to help spot tracking issues and other things that may put up a red flag without having to log in to GA4 each day.
In this short video, I will show you how to use Insights to find performance results data quickly and set up email alerts to help you more easily monitor it on a daily basis.
Find Data Quickly in GA4 Insights
-
- Open GA4 Dashboard, navigate to the “Home” tab, and click the “Insights” icon in the top right corner.
- Use one of the suggested questions or type your own question directly into the search bar. Google will summarize your data to answer basic questions about your website’s performance.
- Open GA4 Dashboard, navigate to the “Home” tab, and click the “Insights” icon in the top right corner.
Type in the question: “What is the monthly traffic trend for the past year?” Google will then provide a quick snapshot of the analysis.
Set Up Email Alerts to Monitor GA4 Insights
-
- Scroll down to the “Insights & Recommendations” section to see insights Google has detected.
- Click on “View All Insights”. This will show any Insights Google has detected.
- To create a new insight, click the “Create” button. You will see recommended options to view and personalize, or an option to create one from scratch. Not all of these may be relevant for your business, we’ll use the “Anomaly in Daily Users” because it is relevant for all business types.
- Click “Review & Edit” to see options to personalize the custom insight. Here you can set the frequency, the metric you want to track, and what type of condition will trigger the alert, for example: “% change is more than 50%” and the period you want to use for comparison, for example: the same day last week.
- Personalize the name of the insight, add the email addresses you want to receive the notification, and click “Create”.
Now you will receive daily email alerts when your user visits change more than 50% compared to the same day of the previous week.
This is an easy way to get notified of potential issues without having to log in every day and check reports. It will save you time, making you aware of critical information so you can investigate immediately rather than waiting for the next time you look at GA4 and happen to find the issue.
Let me know if you find this tip helpful, or if there are any other GA4 topics you want me to address in my upcoming posts. You can email me directly at Mila.Sorenson@BlueTangerine.com